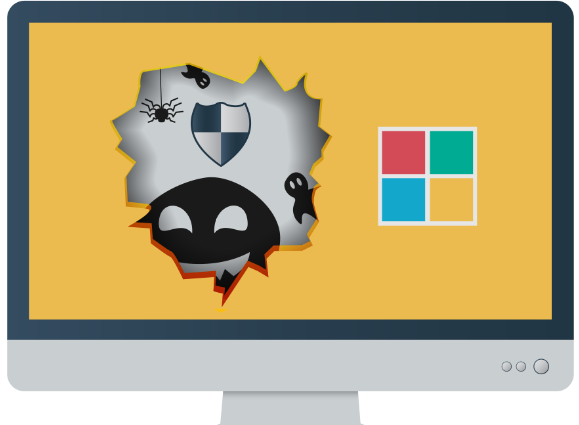يعرف الجميع اليوم تقريبًا مدى فاعلية خرائط Google في العثور على المواقع في أي مكان في العالم وقد يحفظونها للرجوع إليها لاحقًا. تم كتابة عدد لا يحصى من المقالات حتى هنا على Fstoppers ، مما يدل على فائدتها. ومع ذلك ، تظهر العديد من العيوب الأساسية عند استخدام خرائط Google عندما تزيل الشيء الوحيد الذي يجب أن يكون فعالاً: الاتصال بالإنترنت.
يحتاج المصورون إلى تحديد المواقع وحفظها لمجموعة متنوعة من حالات الاستخدام. وإذا لم يكن الاتصال بالإنترنت متاحًا ، فإن خرائط Google ليست مفيدة في الواقع. توجد طريقة لتنزيل جزء من الخريطة للاستخدام في وضع عدم الاتصال ، ولكن هذه الميزة ليست مخصصة لأجزاء كبيرة من الخريطة ، مثل بلد بأكمله. لذلك ، إذا استخدمت القوة وأنشأت قوائم متعددة من مئات المواقع المحجوزة التي تمتد عبر العديد من البلدان ، فإن ميزة الخرائط غير المتصلة بالإنترنت تصبح غير كافية. إذن ما هو الحل؟
لقد استخدمت تطبيق هاتف ذكي صغير رائع يسمى Maps.me منذ رحلتي الأولى إلى أيسلندا في عام 2013. كنت أعلم أنه لن أمتلك خدمة بيانات الهاتف المحمول طوال الوقت الذي أمضيته في البلد ، لذلك لم يكن استخدام خرائط Google خيارًا. كنت بحاجة إلى شيء يمكنني من خلاله استخدام WiFi لإجراء التنزيل الأولي الخاص بي ومن ثم يمكنني تحديد الأماكن وتتبعها لاستخدامها لاحقًا ، كل ذلك أثناء المشي لمسافات طويلة أو القيادة أو مجرد الجلوس والانتظار. فقط في حالة العثور على Maps.me في متجر التطبيقات وتنزيله. كلما استخدمته وعرفته أكثر ، زاد إعجابي بميزاته وسهولة استخدامه. في كل مرة أفتحه ، وجدت ميزة جديدة ، وواجهت صعوبة في الاعتقاد بأنه منتج مجاني ، وهو شعور أشاركه حتى يومنا هذا. كانت قطع الخرائط القابلة للتنزيل والتنقل المفصل ووضع علامات على المواقع المفضلة والبحث عن الخدمات العامة ومسارات التتبع مجرد عدد قليل من الأدوات التي استخدمتها في ذلك الوقت وما زلت أستخدمها أثناء سفري اليوم.
لكن ما أردت مشاركته معك هو القدرة على الجمع بين قوة Maps.me أثناء تواجدك في الميدان مع خرائط Google في المنزل. بصفتي مصورًا للمناظر الطبيعية ، أقوم بالكثير من الأبحاث على جهاز الكمبيوتر المكتبي الخاص بي. جزء من هذا البحث هو العثور على أماكن جديدة (في عيني) ومثيرة للتصوير فيها. أستخدم منتجًا من منتجات Google يسمى خرائطي للقيام بذلك. إذا لم تكن مألوفًا ، فهذه خرائط Google ، ولكن يمكنك تخصيص خريطتك بطبقات وتسميات وأيقونات ملونة واتجاهات وصور وحتى نصوص باستخدام الارتباطات التشعبية.
لذلك ، إذا كنت أخطط للقيام برحلة استقصائية بالصور في مكان ما ، فسأبدأ في استكشاف جميع المواقع التي تبدو مثيرة للاهتمام وإنشاء خريطة عارض مخصصة. لإنشاء خريطة جديدة ، أحتاج إلى تسجيل الدخول إلى حسابي في Google ، والانتقال إلى خرائط Google ، وفي القائمة الموجودة في الزاوية اليمنى العليا ، حدد “أماكنك” ثم علامة التبويب “خرائط” ، ثم انقر في النهاية على “إنشاء خريطة” في الأسفل. بمجرد فتح علامة تبويب جديدة ، يتم عرض واجهة خرائط Google الخاصة بي ، ويمكنني البدء في إضافة نقاط الاهتمام الخاصة بي في أي مكان على الخريطة ، إلى جانب التخصيص حسب رغبتي. كل ما علي فعله هو النقر فوق دبوس “إضافة علامة” من شريط الأدوات العلوي والبدء في وضع هذه العلامات أينما أريد. يمكنني أيضًا النقر فوق أي علامة موجودة بالفعل على خرائط Google واختيار إضافتها إلى خريطتي. ثم الاحتمالات لا حصر لها. يمكنك الحصول على ما يصل إلى 10 طبقات ، مع 2000 نقطة على كل منها. إنها أداة قوية للغاية يمكن أن تكون قابلة للتخصيص للغاية.
هذا هو القسم الرئيسي لخرائط جوجل. على هاتفك ، يمكنك عرض الخرائط التي قمت بإنشائها على خرائطي من خلال النقر على أيقونة “حفظ” في الجزء السفلي من تطبيق خرائط Google ثم التمرير إلى أسفل الصفحة بالنقر فوق “خرائط”. يمكنك بعد ذلك اختيار الطبقة العلوية المراد تحميلها على واجهة الهاتف المحمول ، ولكن يمكنك المشاهدة ولكن لا يمكنك تحريرها (إذا كنت تقوم بتشغيل Android ، فيمكنك تنزيل خرائط Google الخاصة بي بشكل فردي وتخصيصها تمامًا كما تفعل في واجهة سطح المكتب).
الجانب السلبي الوحيد لذلك هو أنه بمجرد عدم توفر اتصال بالإنترنت أو بيانات الجوال ، تفقد خرائط Google وظائفها. هنا تقوم بإدخال Maps.me. ولكن قبل أن نصل إلى هناك ، نحتاج إلى إجراء شيء أخير في واجهة خرائطي على Google على سطح المكتب. عندما تكون جميع خرائطي مفتوحة ، يتعين علينا النقر فوق المجموعة العلوية للنقاط الرأسية الثلاث ، وتحديد “تصدير إلى KML / KMZ” والنقر فوق “تنزيل”. يحتوي ملف KMZ هذا على جميع المعلومات من نفس الخريطة المخصصة في ملف بيانات صغير ويحتوي على نفسه. الهدف التالي هو الحصول على هذا الملف على جهازك المحمول.
هناك العديد من الطرق للقيام بذلك: المراسلة ، و Airdrop ، و Dropbox / Google Drive ، ولكن أسهل طريقة هي إرسال بريد إلكتروني لنفسك مرفق به ملف .KMZ. بعد فتح البريد الإلكتروني على هاتفك الذكي ، يمكنك النقر فوق مرفق .KMZ في البريد الإلكتروني ثم النقر فوق رمز المشاركة في الزاوية اليمنى العليا. يجب أن يكون رمز Maps.me خيارًا في قسم النتائج ، إذا لم يكن مرئيًا ، فما عليك سوى التمرير سريعًا جهة اليمين والنقر على “المزيد” ، ويجب أن يكون هناك. بمجرد النقر فوق رمز Maps.me ، سيتم فتحه تلقائيًا (بافتراض أنه مثبت على هاتفك) وإنشاء قائمة منفصلة بكل المعلومات الواردة في ملف .KMZ.
هذا هو! يمكنك الآن عرض جميع نقاط الاهتمام الخاصة بك في واجهة Maps.me. إذا أضفت عناوين أو أوصافًا أو صورًا أو اتجاهات القيادة ، فستظهر هذه أيضًا! والآن ، أنت متحرر من سياقات وجود اتصال بالإنترنت.
أفضل جزء هو أن كل شيء يعمل بالمقلوب. إذا بدأت في استخدام Maps.me وأنشأت قوائم تحتوي على نقاط اهتمام ، فيمكنك تصدير القوائم إلى ملفات .KMZ وتحميلها إلى خرائطي على Google.
في واجهة Maps.me ، انقر فوق رمز النجمة في شريط الأدوات السفلي ، ثم انقر فوق النقاط الأفقية الثلاث التي تطابق القائمة التي تريد تصديرها. اضغط على “تصدير ملف” وحدد طريقة الشحن المفضلة لديك. بمجرد أن يصبح الملف على جهاز الكمبيوتر الخاص بك ، افتح أيًا من خرائط Google الخاصة بي وانقر فوق “إضافة طبقة” ثم انقر فوق “استيراد” أسفل اسم الطبقة. ابحث عن ملف .KMZ الخاص بك واتركه يتم تحميله ، وبذلك تكون قد انتهيت.
كما قلت في البداية ، يعد Maps.me تطبيقًا مجانيًا للهاتف المحمول يحتوي على الكثير من الميزات. لا يتطلب حسابًا لأداء أي من الأشياء المذكورة أعلاه ، ولا يعرض إعلانات. إذا كنت تفكر في السفر إلى الخارج ، أو لديك حد أقصى لخطة بيانات الجوال الخاصة بك ، أو لديك سبب ما لن تعمل خرائط Google من أجلك ، فأنا أصر على تجربة Maps.me.
هل يوجد تطبيق خرائط آخر تعتقد أنه أفضل؟ اسمحوا لي أن نعرف في التعليقات أدناه.

“Social media addict. Zombie fanatic. Travel fanatic. Music geek. Bacon expert.”