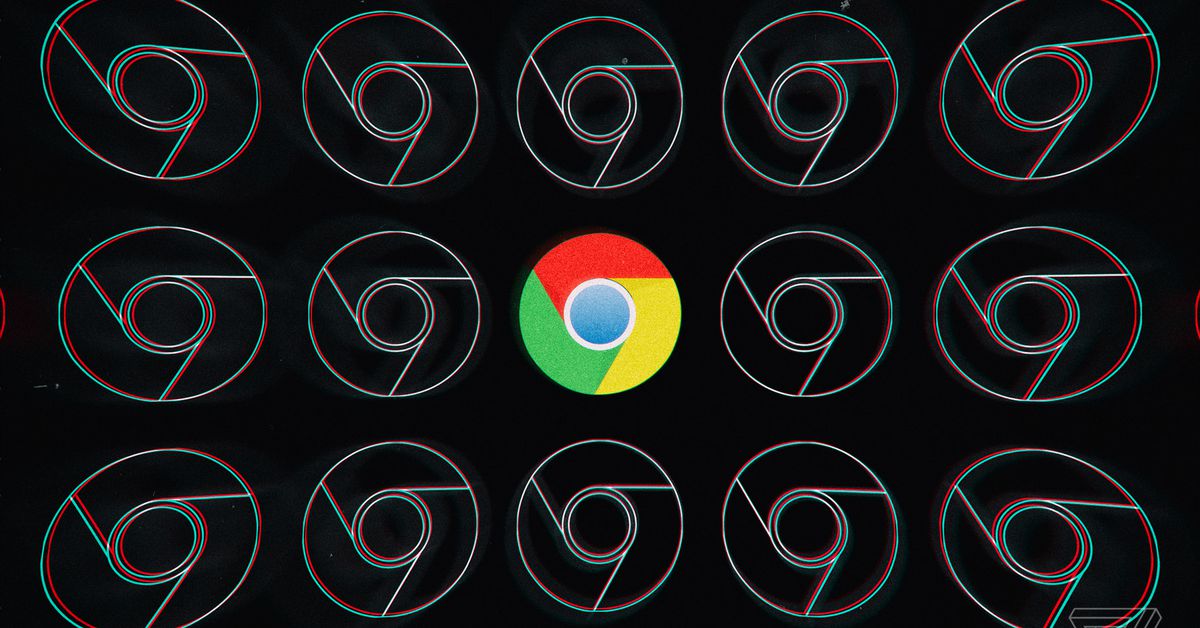زيارة DualSense لـ PS5 يحتوي على تعليقات كبيرة رائعة لألعاب مثل إرجاع و أرواح الثدي. لكنني اكتشفت اليوم أنه من الجيد أيضًا التهام أصوات Spotify عند الاتصال بجهاز كمبيوتر.
أثناء تصفح Reddit ، عثرت على خيط عتيق قبل نصف عام ، أوضح اسم مستخدم أنه من خلال توصيل DualSense وتغيير عدد من الإعدادات ، فإن الأفنية المدمجة بالجهاز ستبذل قصارى جهدها لتشغيل الموسيقى الخاصة بك من تطبيق Spotify في نظام التشغيل Windows 10. النقر فوق أذن جهاز التحكم الخاص بك يشبه الاستماع إلى أصغر فرقة في العالم على الإطلاق ، ربما مع بعض الروبوتات الفلكية المميزة.
أعتقد أنك أردت فقط أن تذهب وتحضر ماشيتك لتجربتها – لأن هذا هو نفس رد الفعل الذي تلقيته. حسنًا ، ولكن عليك أولاً أن تخفض توقعاتك قبل أن تبدأ. ربما لن تهبك الرقائق لأنها لا تستهدف حالة الاستخدام هذه – إنها للمتعة فقط!
- قم بتوصيل وحدة التحكم بالكمبيوتر باستخدام كبل USB-C وانتظر حتى يقوم Windows بتثبيت برنامج التشغيل تلقائيًا.
- بمجرد التثبيت ، انقر فوق رمز مكبر الصوت بالقرب من الزاوية اليمنى السفلية من الشاشة حيث يتم عرض الوقت. قم بتعيين “مكبرات الصوت (وحدة التحكم اللاسلكية)” كإخراج الصوت.
- افتح لوحة التحكم وانقر على “الصوت”. من هناك ، انقر فوق إخراج الصوت الحالي وحدد الزر “خصائص” أسفله مباشرةً.
- انقر فوق “تحسينات” ، علامة التبويب الثالثة على يسار النافذة المنبثقة. حدد المربع بجوار “Fill Speakers” ثم انقر فوق “Apply”.
- ستحتاج إلى إعادة تشغيل تطبيق Spotify لبدء التنشيط الضخم. بمجرد تشغيل التطبيق مرة أخرى ، يجب أن تكون قادرًا على الشعور بالموسيقى الخاصة بك. قد تتمكن حتى من سماع محركات الفناء تبذل قصارى جهدها لتشغيل الموسيقى إذا قمت بالضغط على DualSense على الأذن.
- إذا كنت ترغب حقًا في الاستماع إلى الموسيقى الخاصة بك ، بالإضافة إلى الشعور بها صوتيًا ، فما عليك سوى توصيل مجموعة من سماعات الرأس بمقبس DualSense مقاس 3.5 مم وسيتم تمرير الصوت من خلاله. سيبدو إعداد الصوت لديك سخيفًا بعض الشيء ، ولكن من يهتم؟
هذا طريق أعتقد أنه يظهر التأثير جيدًا. انقر فوق شعار Spotify في الزاوية اليمنى العليا من التضمين لفتح المسار داخل تطبيق الكمبيوتر:

“Social media addict. Zombie fanatic. Travel fanatic. Music geek. Bacon expert.”